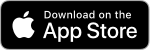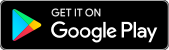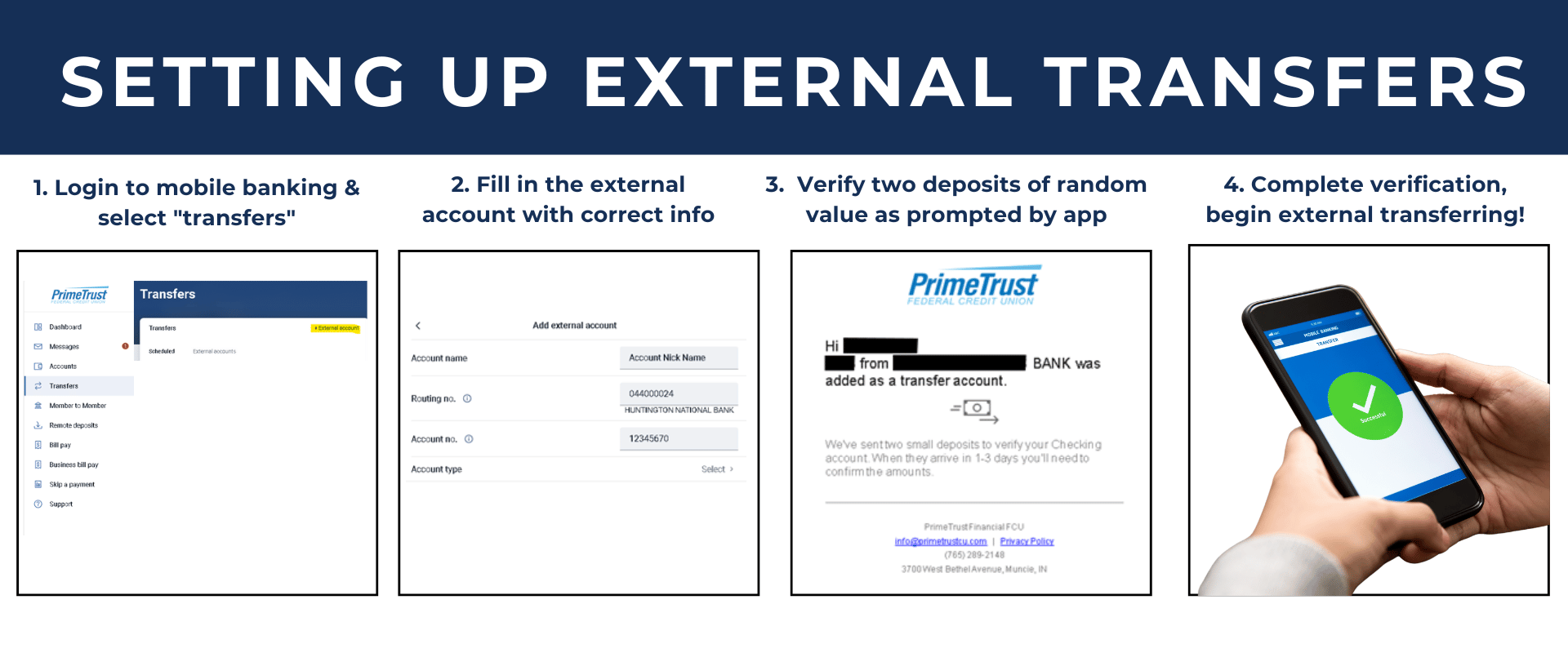Online & Mobile Banking Resource Center
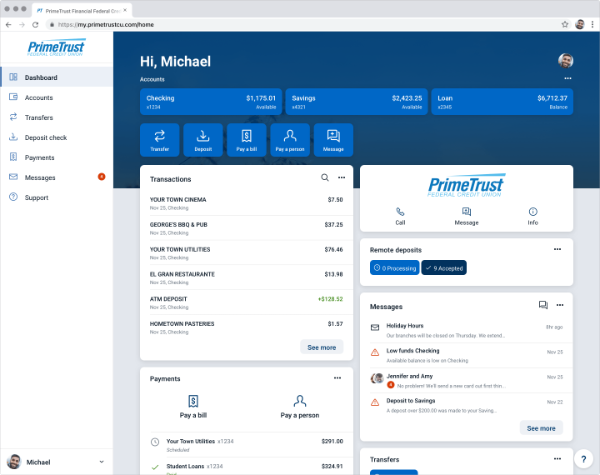
The PrimeTrust Digital Experience
- Single sign-on for online and mobile banking
- Consistency across all devices
- Remote Deposit
- Logging in with two-factor authentication
- Adding notes, tags, and pictures to your transactions
Plus, check out what’s coming to our new mobile app
- Easier access to credit card, mortgage, and bill pay information
- Manage multiple account profiles
Will I need to download a new app?
- Yes. You will need to download our new app from the iTunes store or Google Play Store
How to access digital banking.
There are two access points:
- Visit www.primetrustcu.com and click "Login" at the top right.
- Download our NEW mobile app from Google Play or Apple Store (links above)
Note: You will not be able to access the website via old bookmarks or the previous mobile banking app.
Better security with (2FA) - two factor authentication
Two-Factor Authentication is a security measure that allows you to request a one-time access code to log in to digital banking. The code enhances the security by creating an added layer on top of your unique username and password. This security process helps to verify you and better protect your credentials and the accounts you can access.
Do I need to get a code every time I log in?
No. Check the “Don’t ask for codes again on this computer” box if you do not want to receive a confirmation code or phone call each time you log in. If you prefer to input a confirmation code with each use, you can leave the box unchecked or use the 2-Factor Authentication app to deliver the code
Note: If you ever want to remove a device and reset your security settings, you can change them in settings once logged in to digital banking.
Mobile Banking Apps
To download the free PrimeTrust Mobile Banking App for your smartphone or tablet, simply search for "PrimeTrust" or "PrimeTrust Financial" in the Play Store or App Store and follow the directions given.Can I still use the app if i don't use texting?
Two-Factor authentication uses a unique one-time access code to verify identity and log on to digital banking. If you are unable to receive text (SMS) messages, you can choose to receive your access code via a phone call.
- On the verification code screen click Try another way located beneath the Verify button
- Select Phone Call and click Next
- You will receive an automated phone call that will provide your access code (Have a pen and paper ready)
- Return to the verification code screen
- Enter your access code and click Verify
If you are still having trouble, contact the credit union to ensure we have the correct phone number on file.
I can't remember my username name or password
You can recover your account by going through the Forgot Password? steps.Are you receiving an error logging in?
- Feel free to contact us, as always. We love our members.
- type your error in our website search (top of screen).
- Visit the "Troubleshooting" section below.
How do I make a transfer between my accounts in digital banking?
To transfer between your PrimeTrust accounts:- Log In
- Click Transfers > Make a Transfer online or tap the slide out menu > Transfer > Make a Transfer in the mobile app
- Select your To and From account and amount
- Click More Options to change the frequency and date if desired
- Click Submit
Where can I view pending transactions on my account?
- Log in
- Select the account you are needing to view
- To view all account activity, view the Activity tile or Transactions in the mobile app
How do I search for transactions in digital banking?
Note: Account transactions can be searched in digital banking by amount, date, tags, etc.
Online:
- Log in
- Click Accounts
- In the Accounts section, select the account you would like to search
- In the Activity section, select the magnifying glass icon
- Click on the Search and sorting options to open Advanced Search in digital banking
- On the Advanced Search window, you can select specific search filters and select Search
Mobile app:
- Log in
- Select your account you want to search
- Select Transactions
- Tap the magnifying glass icon
- Tap the icon to use Advanced Search options
How do I add a tag, note, or image to a transaction in digital banking?
- Log in
- Click on any account
- Click on Transactions (in mobile)
- Select the Transaction you wish to edit and pull up the transaction’s details page
- Click on the appropriate icon for one of the following:
- Add Tags
- Add Notes
- Add Images
- Follow the on-screen prompts to update the transactions
- Close the transaction detail page or tap < Transactions in mobile
How do I download transactions in digital banking?
- Log In
- Click Accounts
- In the Accounts section, select the account you like to download transactions for.
- In the Activity area, select the first icon next to the print and search icon.
- On the Download Activity window, select the Date range and File Type and click Download.
How do I print transactions in digital banking?
- Log In
- Click the Accounts tab
- In the Accounts section, select the account
- On the Activity section, select the printer icon. Only transactions that show in the Activity section will print.
- A print screen appears with a print preview and print configuration options.
- Using the dialog, configure the print settings and select Print.
What is Bill Pay?
Bill Pay allows you to pay anyone, anywhere right from your computer or mobile phone. There is no limit to the number of bills you can pay, and this service is free to all members with a checking account. Bill Pay is offered through digital banking.How do I pay a bill in digital banking?
You can use digital banking to pay a bill or pay a person.- Log in
- Select Move Money > Payments or Tap Pay under your account in mobile
- If it is your first-time using Payments, it will ask you to enroll, click Enroll
- Select Pay a bill or Pay a person (online only)
- Select the merchant or person you would like to pay
- Select an account to take funds from, and then input the Amount
- If you would like to set the date for the payment, Select More options and select the desired date
- Select Submit
How do I make a mobile deposit?
- Log in
- Select Deposit under your checking account OR select Deposit Check from the slide out menu in the mobile app
- Click Enroll Account and go through the sign-up steps
- Once your request has been processed and approved, tap Deposit a Check
- Enter the check amount
- Tap Continue
- Select the account to deposit to
- Take a picture of the front of the check and tap continue
- Take a picture of the back of the check and tap continue
- *** The check must be endorsed with "for mobile deposit at PrimeTrust" on the signature line ***
- Verify the information and tap Submit
Are there limits on the dollar amount and number of mobile deposits I can submit?
What should I do with my checks after using mobile deposit?
How do I send a message to a credit union representative?
Whatever device you are on, it's easy for you to start a secure conversation with the credit union:- Log in to digital banking via the Login button on the website or via the mobile app.
- From a desktop, click on the envelope icon in the upper right-hand corner of digital banking or select Conversation from the dashboard of mobile banking.
- Click Start a conversation or click the conversation icon on mobile.
- Type your message and click Send.
How do I block my debit card?
Blocking your debit card is easy in digital banking. It's just as easy to unblock it as well!- Log in
- Under the Card Management tile, click the toggle slider to turn the desired card off
- If you wish to turn the card back on, simply click the toggle next to the blocked card to turn it on
How do I re-order checks?
Checks can be re-ordered*.- Log in
- On the dashboard click on your checking account from the account list
- On the account details page, from the options section click on the Reorder checks link
*Limit of one (1) box per day.
How can I change my phone number, email address, or primary address?
You can update your phone number, email address, or primary address in digital banking.- Log In
- Click on the User Profile icon and click Settings
- Click Edit next to your phone, email, or address
- Verify your password
- Edit your contact information
- Click Save
How do I change my username or password?
You can change your username or password at any time in digital banking.To change username:
- Log in
- Select your username icon in the top right corner or menu in mobile banking
- Select Settings and then select Security option on the left side menu
- In the Username field select Edit
- Enter your current password when prompted
- Change your username and select Save
To change password:
- Log in
- Select your username icon in the top right corner or menu in mobile banking
- Select Settings and then select Security option on the left side menu
- In the Password field select Edit
- Enter your existing password, and then enter a new password
- Select Save
How do I rename or personalize an account name?
You can rename any account in digital banking.- Log in
- Select an account from the Accounts section
- Select Settings from the options menu
- Next to the account name, select Rename
- Type the new name, and then select Save
How do I change the order my accounts are displayed in digital banking?
You can rearrange the order your accounts display in digital banking to reflect the sequence you want.- Log In
- From the Accounts click on the three dots and click Organize Accounts in online or click the opposing arrows in mobile
- Drag and drop the accounts to rearrange the order
- Click Done
How do I delete an alert in digital banking?
Alerts can be deleted at any time in digital banking.- Log in
- Select the account you would like to edit up an alert for
- Click Alert preferences in the menu or Manage alerts in mobile
- Under Alerts
- Click Edit next the alert you would like to change
- Click the Trashcan icon or click Remove in mobile
How do I edit an existing alert in digital banking?
Alerts can be edited at any time in digital banking.- Log in
- Select the account you would like to edit an alert for
- Click Alert preferences in the menu or Manage alerts in mobile
- Under Alerts
- Click Edit next the alert you would like to change
- Change your criteria for the alert
- Click Save
How do I enroll in e-Statements?
How do I view my account statements and tax documents?
- Log In
- Click on any account listed
- Click on Documents from the Account Details page in the options menu
- Statements and Taxes will be listed for each year available
Set Up an Account for Online Banking (Web Connect)
- Log into PrimeTrust digital banking
- Download your transactions
If you are given a choice for your download format, choose "QuickBooks Web Connect (*.0B0)" and save the file to your computer.
NOTE: These instructions assume you will save the download to your computer. If you "open" it instead, your web browser should open QuickBooks and begin to import the transactions. If you plan to open the file directly, we recommend that you have your Company file open in QuickBooks before you begin Step 2.
- Open QuickBooks and your Company file.
- Choose Banking menu > Bank Feeds> Import Web Connect File. You will see an import dialog.
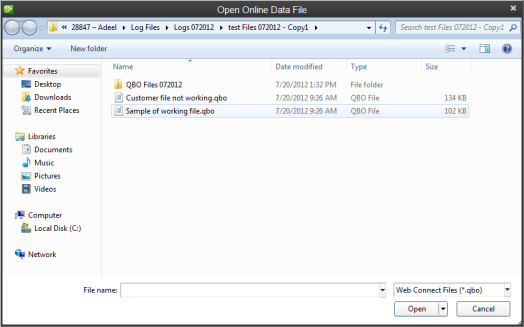
- Navigate to and select the file you downloaded in Step 2, then click Open.
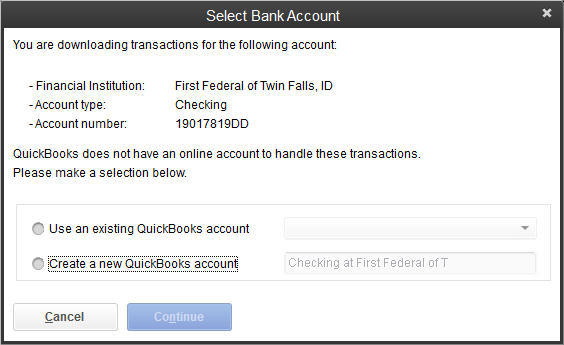
- Click Use an Existing QuickBooks Account if you have an appropriate account in the Chart of Accounts. If you do not have an account yet, click Create a new QuickBooks account and enter a name for that account.
- Click Continue.
NOTE: There is an alternate way of importing a Web Connect file into QuickBooks. Go to File> Utilities> Import> Web Connect file, navigate to where the Web Connect file is located on your computer, and then click Open.
Updating an Account (Web Connect) - Bank Feeds
- Choose Banking menu > Bank Feeds> Bank Feeds
- Select the account you want to update in the Bank Feeds
- After you select the account, click Refresh Account to start the update
NOTE: For Web Connect accounts, QuickBooks will open your financial institution (Fl) website. Please log in and download the QuickBooks web connect file (*.OBO) per the financial institution's instructions.
Alternately, you can log into the Fl website outside of QuickBooks and follow the same steps below.
- When you begin the web connect download from the Fl website, your web browser should give you the option to either "open" the file or "save" it.
- If you open it, QuickBooks should open and begin the import
- If you save it, you can import it later by going to Banking menu > Bank Feeds> Import Web Connect File, navigate to where the Web Connect file is located on your computer, then click
NOTE: You can also import a Web Connect file into QuickBooks by going to File> Utilities> Import> Web Connect file, navigate to where the Web Connect file is located on your computer, and then click Open.
- QuickBooks will then import the online banking transactions and show you a Transmission Summary.
- Review the Online Transmission Summary. You can print the summary or just click Close when done.
- After the Web Connect import, go to Banking menu> Bank Feeds> Bank Feeds Center, select the account and click Transaction List to view and match the downloaded transactions.
Effortless transfers with PrimeTrust
Which Internet browsers can I use to access my accounts online?
- Chrome
- Microsoft Edge
- Firefox
- Safari
- Beta versions
- Embedded browsers within Personal or Commercial Financial Management Software
How do I log out of digital banking?
What is the inactivity time-out period for digital banking?
How do I change my profile photo in mobile banking?
- Tap the slideout menu, and then select settings.
- On the Profilescreen, select the pencil next to the end-user profile image.
- Choose to use an existing photo or use the device's camera to take a new photo.
- On the Move and scalescreen, adjust the photo placement within the frame as desired.
- Select Done.
How do I log out of the mobile app?
What minimum software versions are required for the mobile app?
How do I set up Touch ID for iOS?
- Tap the slideout menu and select Settings.
- Tap Security in the menu.
- Tap the toggle next to Touch ID.
- Select Enable Touch ID.


.png)